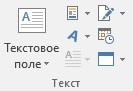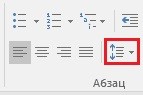Таблицы в Word
Содержание статьи
Если вы планируете создавать в Word документы без дополнительных элементов, а только текст — то данная функция вам может и не понадобиться, а вот для всех остальных случаев без таблиц в Ворде не обойтись никак, поэтому сегодня поговорим о создании таблиц в Ворд и работе с ними.
Как сделать таблицу
Инструменты работы с таблицами в Word 2013/2016 значительно усовершенствованы по сравнению с предыдущими версиями этой программы. Теперь создать и вставить таблицу в тексте можно
буквально двумя движениями мышки — с помощью кнопки «Таблицы» в ленте «Вставка».

Самый простой способ создать в документе красивую таблицу, со всеми необходимыми выделениями и интересным шрифтовым оформлением — вставить в текст готовый
шаблон таблицы из коллекции Word. Откройте ленту «Вставка» и щёлкните по стрелочке под кнопкой «Таблица», а затем
выберите меню «Экспресс-таблица».

Единственно, что в экспресс-таблицах по умолчанию есть стандартная таблица с заголовками и календарь, но очень много, согласен, но, если вы готовы уделить созданию и редактированию таблицы чуть больше времени и получить вместо готовой стандартной плашки что-то индивидуальное, попробуйте создать таблицу с помощью Конструктора.
Конструктор таблиц в MS Word — это редактор таблиц, позволяющий создать любой сложности, наполнения, размера и цвета таблицу.

Вновь щёлкнем по стрелочке под кнопкой «Таблица» И сразу же видим поле из одинаковых клеточек — оно-то и послужит нам полигоном для создания таблицы: проведите по нему курсором мышки и выделите нужное вам количество столбцов и строк. Щелчок — и таблица уже вставлена в текст!
Если такой выход вас почему-то не устраивает, таблицу можно нарисовать прямо в тексте с такой же лёгкостью, как на бумаге (и даже легче — вам не понадобится линейка) — с помощью кнопки «Нарисовать таблицу»

Сначала из-под вашего карандаша появится контур будущей таблицы — прямоугольник, который вы позднее разобьёте прямыми линиями на нужное число строк и стол.
Операции с таблицами
Итак, давайте создадим простенькую таблицу в режиме Конструктора, просто указав нужное нам число строчек и столбцов.

Обратите внимание на квадратики в левом верхнем и правом нижнем углах таблицы: они служат для выделения и изменения размеров нашей плашки. Щелчок по «плюсику» в Word 2013/2016 не только выделяет табличку, но и выводит в её верхней части маленькую панель инструментов — точно так же, как это происходило с выделенным нами текстом.
Кнопок здесь немного, но все они крайне полезные:
- цветовое выделение
- смена шрифта
- и другие операции с текстом, а также команды вставки новых строчек и столбцов и удаления таблицы. К примеру, добавить новые строки или столбцы в таблицу можно с помощью кнопки «Вставка».
Как переместить таблицу? Потянув за «плюсик» в левом верхнем углу таблицы, вы можете перетянуть её в любой участок текста.
Как выделить таблицу? Щёлкнув по квадратику в правом нижнем углу, вы сможете выделить всю таблицу.
- Для выделения столбца щёлкните по его верхней границе, для выделения строчки — по её левой границе.
Как очистить таблицу?
- Очистить выделенную строчку, столбец и ячейки таблицы можно с помощью кнопки Del, а вот для её физического удаления проще воспользоваться Контекстным меню.
Как вставить строки и столбцы? Как объединить и разделить таблицу?
- С его же помощью можно и вставлять в готовую страницу новые строки и столбцы, разделять и объединять ячейки и т. д.
- Заполнив последнюю строчку, вы легко можете добавить новую с помощью клавиши Tab.

Все эти приёмы интуитивно понятны и у вас с легкостью получится.
Практически все необходимые операции с таблицами, в том
числе удаление и добавление столбцов и строк, вы можете
выполнить и с помощью Контекстного меню. Здесь вы можете добавлять строки и столбцы, изменять размеры ячеек и т. д
Что дальше? Нам нужно заполнить таблицу текстом и оформить её, поскольку в «сыром» виде таблица для документа явно не подойдёт.
Когда мы создавали табличку в режиме Конструктора, Word сделал все ячейки одинаковыми, с фиксированным
размером. В итоге программа вынуждена переносить длинные слова таким образом, чтобы только уместить их в размеры ячейки.
Чтобы улучшить вид таблицы, нам нужно выделить её, щёлкнув по плюсику в левой верхней части, вызвать правой кнопкой мышки Контекстное меню и включить «Автоподбор по содержимому», либо воспользоваться кнопкой «Автоподбор» в поле «Конструктор».

Теперь табличка станет «резиновой», и Word будет
пытаться подогнать ширину столбцов под заголовок или содержимое ячеек.
Кстати, над кнопкой «Автоподбор» вы можете менять размеры таблицы в Word.
Панели конструктор и макет
Мы с вами научились добавлять и удалять столбцы, строчки, изменять размеры нашей таблицы, но это совсем не все инструменты, которыми обладает Word.
Конструктор
Например, где сортировка данных в таблице, хотя бы просто
по алфавиту? Где инструменты для вставки формул или вертикального текста? Как быть, если нам нужно разбить ячейку на две или, наоборот, объединить пару строчек?
Еще в Ворд 2003 всего этого не было, но начиная с Word 2013/2016 предлагается нам куча совершенно новых
инструментов для работы с таблицами! Обратите внимание —
как только вы щёлкните мышкой по созданной вами заготовке,
в «шапке» Word появились сразу две новые закладки — и целых две ленты, специально «заточенные» под таблично-улучшательскую деятельность. Здесь-то мы и найдём все нужные нам операции, а заодно и великое множество других!

Первая из них, Конструктор, позволит вам изменить внешний вид таблицы — видимость рамок и внутренних границ, цвет фона и т. д. Ведь, создавая таблицу, мы создали лишь «скелет», который нужно будет ещё стильно оформить. В этом вам поможет обширная библиотека табличных шаблонов (их в Word около 100).

Если ни один из готовых шаблонов вам не нравится, не беда — его всегда можно отредактировать. Например, Прозрачные границы таблицы сделать видимыми с помощью кнопки «Границы», а цвет заливки ячеек поменять в меню «Заливка».


Созданный вами шаблон можно легко добавить в коллекцию стандартных стилей Word.
Но и это ещё не все, ибо нам предстоит знакомство ещё
с одной новой лентой — «Макет».
Макет

Здесь вы найдёте все необходимое для редактирования самой таблицы, а также операций над текстом. Кнопки добавления и удаления строк и столбцов, выравнивания текста в ячейках, автоподбора (подтягивания границ таблицы, насколько позволяет содержимое), кнопка быстрого преобразования таблицы в текст.
Обратите внимание на панель «Данные» — она явно приехала из арсенала Excel.

Здесь собраны довольно серьёзные инструменты, которые ранее можно было встретить лишь в Excel: преобразование цифр в текст и вставка математических формул. Да-да, вы не ошиблись: теперь ячейки таблиц в Word можно связывать друг с другом с помощью формул, как в Excel — это можно использовать для простых операций типа автоматического подсчёта суммы значений в нескольких ячейках.
Тут есть одна хитрость: по умолчанию Word предлагает нам лишь одну функцию — сложение значений в столбце или строчке. Но можно внести в строку Формула и собственные значения —например, отображать в данной ячейке сумму, разность или результат перемножения значений не в соседних, а в произвольных ячейках. Нужно только указать их «адреса» (напоминаю, столбцы обозначаются буквами латинского алфавита, слева направо, а строки — цифрами) и нужную операцию (+, –, * или /). Ну и не забыть поставить перед формулой знак =.
Можно использовать и сложные функции, но с ними мы познакомимся только в рубрике, посвящённой Excel.
Но вернёмся к кнопке Данные. Воспользовавшись кнопкой «Сортировка», вы сможете расположить строки таблицы в нужном вам порядке. Только не забудьте предварительно выделить таблицу, воспользовавшись правой кнопкой мыши. Выделить таблицу можно точно так же, как и текст.

В появившемся меню вы можете произвести сортировку в таблице по алфавиту.
Понятно, что несмотря на все эти ухищрения и трюки, серьёзных таблиц вы в текстовом редакторе Word не создадите. Да и ни к чему это: во-первых, для подобной работы у нас всегда под рукой Excel, а во-вторых, в документ Word всегда можно вставить уже существующую «экселевскую» таблицу.
Как перенести таблицу в Word? Самый простой способ — перенести её через Буфер обмена. Но можно поступить изящнее: с помощью кнопки Таблица Excel в меню «Таблица». Благодаря этому таблица в документе будет самостоятельно обновляться, как только вы внесёте изменения в оригинальный файл Excel.
Кстати, помимо формул, слов, цифр в таблицы вы можете также спокойно добавлять и рисунки, либо другие графические файлы.