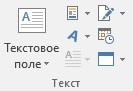Оформление документа
Откройте любую книгу, журнал или брошюру — и вы увидите, что на каждой странице обязательно повторяются одни и те же элементы. Нет, речь не о тексте — тут как раз повтор неуместен. А о специальных информационных метках, которые можно найти в верхней или нижней части страницы.
Колонтитулы и номера страниц
Называются они колонтитулами в Ворде — им-то и посвящена новая панель нашей ленты «Вставка».

Самый известный и популярный из колонтитулов — это, конечно, номера страниц: без них не обходится ни один документ. Как вставить нумерацию в колонтитулах? Для их вставки на панели предусмотрена специальная кнопка «Номер страницы».
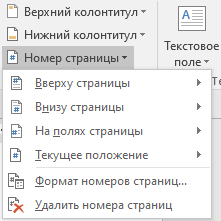
Вы же можете самостоятельно установить параметры размещения номера на странице: — в правом или левом углу, вверху или внизу страницы и т. д.
Для нумерации страниц в колонтитулах в Ворде можно воспользоваться и меню «Верхний колонтитул»: там среди шаблонов есть несколько графических плашек с номером страниц — например, Аспект, с синим уголком.
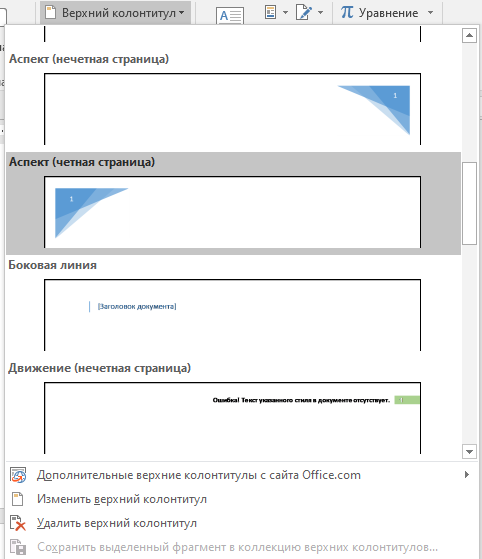
Колонтитул может отображать куда больше информации — например, название текущей вашего труда на нечётной страничке и название текущей главы или раздела — на чётной. Для документов на одну-две странички такая роскошь явно чрезмерна, но если вы готовите многостраничный диплом, отчёт или
презентацию — не пренебрегайте колонтитулами, с ними текст будет выглядеть гораздо солиднее, да и работать с ним будет удобней.
Содержимое колонтитулов можно добавить самостоятельно: либо набрать вручную, либо (что куда правильнее) — создать их на основе специальных полей из раздела «Колонтитулы» панели «Вставка».
Если вы используете стили для оформления структуры документа (то есть заголовок каждого уровня у вас выделен отдельным стилем), вы можете сделать так, чтобы Word сам подставлял в колонтитул название текущей главы.
Хотя это подходит лишь для объёмных и сложных документов, а для обычных текстов лучше выбрать самый простой вариант — это название вашей работы и её автор.
По умолчанию содержание обоих колонтитулов идентично — и на правой, и на левой странице будет размещён один и тот же текст. Однако можно сделать так, чтобы для каждой стороны был создан свой колонтитул: например, справа разместить имя автора, а слева — название главы. Для этого достаточно всего лишь настроить колонтитулы с помощью кнопки «Параметры» на специальной ленте «Конструктор» — она появится, как только вы щёлкните по только что добавленному колонтитулу.
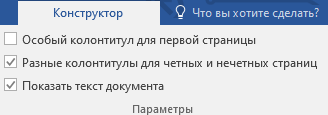
При необходимости можно составить куда более изощрённый колонтитул, включив в него сразу несколько стандартных объектов и полей, но на практике в этом не возникает необходимости, разве что вы готовите книгу или отчёт из нескольких сотен страниц и кучи разделов.
В качестве колонтитула можно добавить не только текст, но и картинку или рамку! Например, готовую «шапку» для бланка официального документа. Причем, рамка в колонтитуле может быть целиком на весь лист.
И последнее: как удалить колонтитул в Ворде? Чтобы удалить колонтитулы из документа, если они вам вдруг наскучили, щёлкните по стрелочке рядом с кнопкой «Верхний (или Нижний) колонтитул» и выберите в появившемся меню команду «Удалить нижний (верхний) колонтитул». Возможно, эту процедуру придётся проделать несколько раз, для каждого раздела вашего документа.
Теперь вы знаете, как сделать, изменить или удалить в принципе колонтитул в Ворде, а так же знаете, как работать отдельно и добавить или убрать верхний или нижний колонтитул.
Оглавления и указатели
Если честно, то ленту «Ссылки» я бы поставил сразу после ленты «Главная» — и уж во всяком случае, перед малополезной «Разметкой страницы». Ведь она отвечает за СТРУКТУРУ документа — а для тех, кто создаёт в Word документ большого объёма (такой, например, как книга, дипломная работа или большая журнальная статья), без структурирования не обойтись никак.

- Оглавление.
- Список литературы.
- Список иллюстраций.
- Указатели терминов.
Всё это и даст вам возможность составить ленту «Ссылок» — конечно, если вы заблаговременно не поленились облегчить ей работу. Помните статью, посвящённую стилям? Не зря мы так долго и красочно расписывали их возможности — в теории, до поры до времени. А сейчас заставим их поработать на практике.
Конечно, оглавление необходимо не любому документу — если объём текста не превышает десяти страниц, оно чаще всего вовсе без надобности. Но представьте себе рукопись объёмом страниц в сто… И вот тогда без
оглавления становится тяжко.
Набирать такой список «ручками» долго и нудно. А если ещё в нём необходимо указывать номера страниц — и вовсе беда: документы имеют свойство обновляться, изменять структуру. Так что же — опять делать список заново? Не волнуйтесь. Умница Word умеет составлять оглавления и прочие списки автоматически. Конечно, только в том случае, если вы предварительно, ещё при наборе текста, будете помечать, к примеру, будущие элементы того же оглавления, используя специальные стили. А Word впоследствии, повинуясь вашей команде, отыщет в тексте все элементы, помеченные нужными стилями, и представит их вам в виде аккуратного списка.
Как сделать оглавление в Ворде?
Набирая текст, форматируйте набранный вами заголовок первого, самого высокого уровня, используя стиль Заголовок 1, более низкий уровень будет Заголовком 2… То же самое и с терминами — только теперь мы применим стили Указатель 1, Указатель 2 и т. д.
Используя стили (особенно это касается оформления заголовков), вы получаете возможность, в качестве приятного дополнения, обзавестись средствами быстрой навигации по документу. В том случае, если ваш текст занимает не одну, а несколько страниц, без них работать становится куда тяжелее.
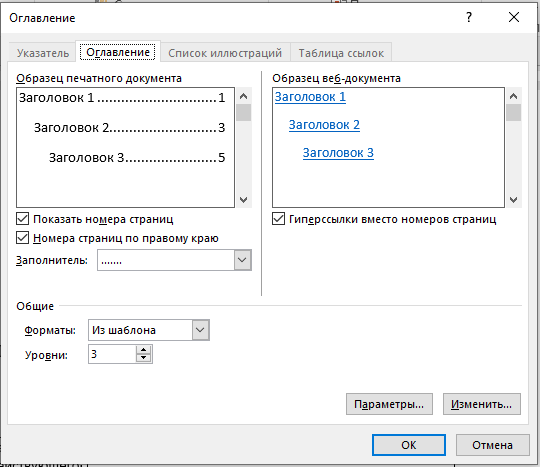
Помните кнопку «Область навигации» на ленте «Вид»? Если вы ещё не включили эту панель, имеет смысл сделать это теперь, когда все наши заголовки помечены соответствующими стилями с соблюдением иерархии.
Теперь в левой части окна у нас открылось что-то вроде содержание в Ворде. Разумеется, интерактивного — щёлкнув мышкой по названию любого раздела, вы немедленно выведете на экран нужный участок текста.
Ну а чтобы вставить оглавление в виде отдельного листа, нужно нажать кнопку

Вид и количество уровней в оглавлении можно выбрать из библиотеки шаблонов под кнопкой «Оглавление», либо установить все нужные параметры вручную (меню «Настраиваемое оглавление…»).
В дополнительном меню этой кнопки вы сможете установить число уровней, которые будут отображаться в оглавлении: например, если вы использовали заголовки уровня с 1 по 6, можно сделать так, чтобы в оглавление вошли лишь уровни вплоть до четвёртого.
Разумеется, перед тем как нажать кнопку OK, не забудьте поставить курсор в то место текста, где должен возникнуть указатель или оглавление. Желательно — в конец текста или в начале: оглавление в середине нам как-то ни к чему…
Теперь вы знаете как сделать оглавление страниц в Ворде.
Схожим образом создаётся и список иллюстраций, только в этом случае нам даже не придётся помечать подписи к рисункам определённым стилем — Word все сделает самостоятельно при создании подписи.
Обратите внимание, что строчки в созданном вами оглавлении — это не просто текст, а гиперссылки (как и названия глав на навигационной панели): щёлкнув по ним, вы можете быстро переместиться к соответствующему участку документа.
Редактировать содержание в Ворде обычным порядком нежелательно: если вам нужно внести какие-то изменения, вносите их в текст документа и заголовки. Закончив работу, пересоберите оглавление или указатель заново: для этого вам нужно вызвать Контекстное меню оглавления или списка, щёлкнув по нему правой кнопкой мышки, и выбрать пункт «Обновить поля».
Обратите внимание: в этом режиме можно ограничиться заменой лишь номеров страниц, если вы просто добавляли текст, не трогая заголовки. Или пересобрать оглавление целиком.
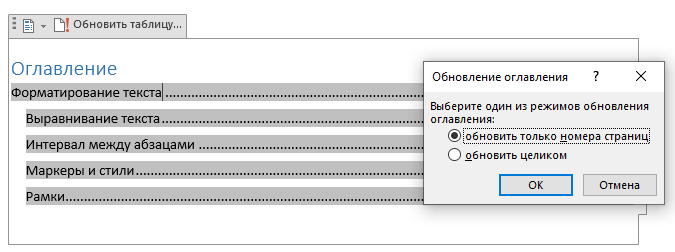
Наконец, с помощью этой ленты мы можем создавать сноски внизу страницы, помечать ключевые слова в тексте для автоматической генерации всевозможных указателей (например, списка иллюстраций, указателей литературы).
Общую информацию по «как создать содержание в Ворде» я рассказал. Едем дальше.
Сноски
При оформлении научных работ, дипломов и прочей важной макулатуры частенько приходится растолковывать значение какого-нибудь термина или посылать читателя к первоисточнику опубликованной цитаты, чтобы чужую умную мысль ненароком не приняли за вашу.
В этих случаях принято в Ворде использовать сноски. Сносками заведует отдельная панель в меню «Ссылки».
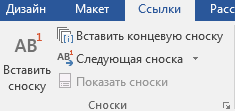
Как сделать сноску в Ворде? С простыми сносками всё понятно: номер над помеченным словом или фразой — и расшифровка внизу страницы: кликаете сначала на слово, куда хотите поместить сноску, а потом на кнопку «Вставить сноску».

Существует ещё кнопка «Вставить концевую сноску». Концевая сноска отличается от обычной лишь тем, что помещается она не на той же странице, а в самом конце документа.
Наконец, кнопка «Вставить ссылку» открывает специальную карточку, где вы можете заполнить все параметры использованного источника — имя автора, название книги или статьи, год и место издания, а также номер страницы.
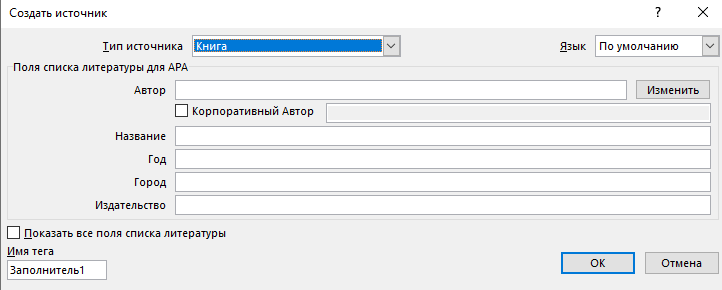
Рассылки
Лента рассылки в Ворде появилась в Word 2007 и переходит в новые версии практически без изменений. Собственно, шанс, что она вдруг вам пригодится, невелик — но всё-таки…

На этой ленте собраны все инструменты Word, необходимые для создания и рассылки однотипных документов большому количеству адресатов. Скажем, новогодних поздравлений от лица компании всем сотрудникам.
Представьте, что в компании работает несколько сотен или даже тысяч человек, и поздравить нужно каждого. Как быть — не набивать же тысячи приглашений, рассылая их вручную!
Кроме того, с помощью этой ленты очень удобно организовать обмен документами с коллегами — в принципе, для этого Word не нужен, поскольку рассылкой ведает другая программа из комплекта Microsoft Office — Outlook. Но если вы хотите выполнить рассылку без отрыва от работы над текстом, эта лента вас здорово выручит.
Первые две кнопки позволят вам распечатать почтовые конверты для обычной, бумажной рассылки, а также наклейки с адресами.
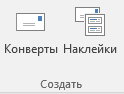
А вот вторая панель — «Слияние» — «заточена» уже не под бумажную, а электронную рассылку. Работать с ней мы будем в несколько этапов — проще всего воспользоваться услугами «Пошагового мастера слияния» (Последняя команда в меню «Начать слияние») — он откроется в виде специальной панели в правой части экрана:
- Выберите тип документа — например, Электронное сообщение для рассылки по e-mail.
- Выберите документ для рассылки — если он уже открыт в Word, выберите Текущий.
- Выберите получателей. Поскольку рассылка в любом случае будет осуществляться через Outlook, можно воспользоваться его адресной книгой. А можно создать свой собственный с помощью встроенного редактора.
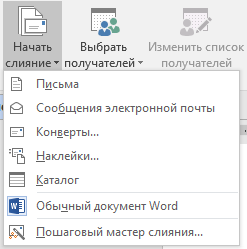
Обратите особое внимание на первое поле — обращение: оно может быть автоматически подставлено в шаблон документа. Так что не перепутайте.
Остальные поля, скорее всего, вопросов не вызовут, за исключением разве что адреса: для каждой персоны можно указать несколько «емейлов».
После заполнения списка сохраните его — он может вам понадобиться для новых рассылок. А затем вернитесь к созданию письма.
На следующем этапе Мастер предложит вам вставить в документ индивидуальную «шапку» — она может содержать блок почтового адреса или, что бывает гораздо чаще, строку приветствия — её Word создаст самостоятельно, воспользовавшись данными из введённого вами списка адресов. Кроме того, можно
добавить к документу ещё и другие настраиваемые поля, с помощью кнопки «Другие элементы«.