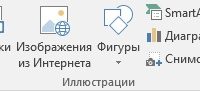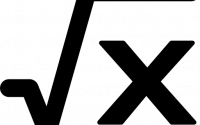Редактирование текста
Содержание статьи
Данная статья посвящена инструментам, которые позволяют и помогают редактировать текст и находятся они во вкладке «Рецензирование». А теперь подробнее про каждый из инструментов.

Автозамена
Если вы часто создаёте в Word однотипные тексты, содержащие большое число повторяющихся фраз, названий и формулировок, вам стоит прибегнуть к помощи ещё одного сервиса Word — автозамена в Ворде.
Автозамена позволит вам присвоить словам, сочетаниям слов и даже целым фразам буквенные индексы.
Наткнувшись на такой индекс, Word автоматически заменит его на нужное вам словосочетание.
Например, при подготовке статей про инструменты Word часто приходилось вставлять в русский текст английские названия программных продуктов и фирм-производителей. Для этого буквально в середине каждого предложения возникала необходимость переключения языка клавиатуры (русский/английский), а после окончания ввода названия повторять ту же операцию. Помогла Автозамена. Теперь вместо Microsoft
Office я набираю просто МО, вместо Windows 7 — W7, вместо Microsoft — МС и т. д.
Как сделать автозамену в Ворде? Разумеется, все слова и фразы, подлежащие автозамене, необходимо внести в её базу данных. Для этого вам нужно зайти в раздел настроек «Файл» ⇒ «Параметры» ⇒ «Правописание» ⇒ «Параметры автозамены…» Например, я сразу же настроил замену слова «евро» на символ €, что советую сделать и вам.
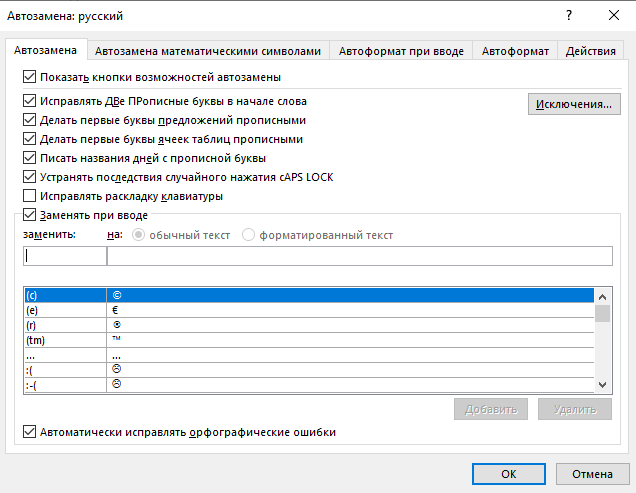
Кстати: рекомендую вам зайти в это меню даже в том случае, если вам лично никакой индивидуальной Автозамены слов в Ворде не требуется. Дело в то, что Word и без вашей подсказки умеет заменять целую кучу символов на другие, и в меню настройки вы как раз можете узнать, какие именно.
Например, знак дефиса между словами (-) сам превращается в короткое тире (–), гиперссылки выделяются и подчёркиваются, а сочетание (С) автоматически преобразуется в значок копирайта © (правда, лишь в том случае, если С вы наберёте, как и положено, латиницей). А англоязычные кавычки “” автозамена превращает в более привычную для нас «ёлочку».
Для особо ленивых предусмотрена и такая автозамена текста в Ворде: если вы при наборе выделите текст нижним подчёркиванием (_вот так_), то он автоматически преобразуется в курсив. А если вы выделите слово звёздочками, оно станет полужирным! Правда, по умолчанию это преобразование отключено, поэтому, если
вы захотите воспользоваться этой услугой, поставьте «галочку» в соответствующем пункте меню Файл ⇒ Параметры ⇒ Правописание ⇒ Параметры автозамены ⇒ Заменять при вводе.
При работе с простым текстом вы, возможно, даже и не заметите, как работает автозамена. Но если вам придётся набирать математические формулы — то тут она проявит себя во всей красе! Например, она заменяет «неправильную» дробь 1/2 на «правильную» — ½. Но это только начало в меню Автозамена математическими символами, вы найдёте там огромнейший перечень сочетаний символов, которые при вводе будут заменены на математические знаки и буквы греческого алфавита. Например, сочетание \degree автоматически заменяется на значок градуса (°), а \degc — на символ градусов по Цельсию (°C). Можно, конечно, вставить значок градуса, как отдельный символ, с помощью меню «Вставка», но если градусов в тексте много, пользоваться автозаменой, поверьте, гораздо легче!
Эта фишка вам пригодится не только при работе с формулами, но и, так сказать, в быту — стоит только учесть, что по умолчанию Word отключает преобразование таких вот «математических» комбинаций в обычном тексте, а работает оно лишь в области формул. Но вы легко можете исправить эту ошибку, поставив галочку на пункте «Использовать вне области формул» в меню Файл ⇒ Параметры ⇒ Правописание ⇒ Параметры автозамены ⇒ Автозамена математическими символами.
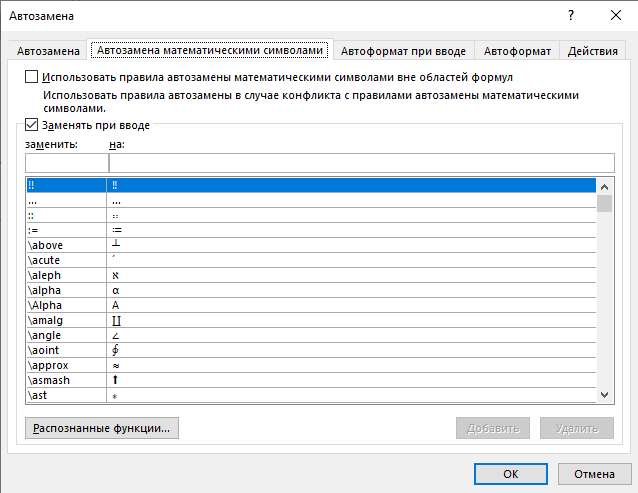
Вот такой вот уникальный инструмент автозамена — невидимый, редко кем используемый… Но при умелом обращении с ним вы моментально решите целую кучу проблем, с которыми можете столкнуться при наборе сложного текста.
Проверка правописания
Переключимся на ленту «Рецензирование» и поработаем немного с панельками «Правописание» и «Язык». Теоретически следовало бы перекинуть прямо на «Главную ленту»: практически все кнопки на ней принадлежат к числу инструментов первой необходимости. Впрочем, это вы легко сможете сделать, добавив на
«Главную» соответствующие кнопки (об этом мы говорили).

Правописание
Начнём с проверки правописания в Ворде — ОЧЕНЬ актуальная тема, ибо наше столетие можно называть как угодно… только не веком тотальной грамотности. Возрадуемся же, что умница Word проверяет орфографию и грамматику в вашем тексте автоматически, по мере ввода.
Как включить правописание в Ворде? Заметив грамматическую или стилистическую ошибку, Word помечает её цветной волнистой чертой. «Красная волна» означает, что в данном слове имеется грамматическая ошибка. Или что этого слова Word просто не знает… А не знает Word, при всём своём интеллекте, очень многого — в том числе и ряд слов, обозначающих пункты его собственного меню. Незнакомое Word’у слово можно добавить в его базу данных — тогда в дальнейшем программа не будет помечать это слово как ошибочное.
Для этого щёлкните по подчёркнутому красной чертой слову правой кнопкой мышки и выберите пункт «Добавить» Контекстного меню. Выбрав пункт «Пропустить все», вы снимете «волну» с этого слова во всем тексте, однако в базу данных оно внесено не будет.
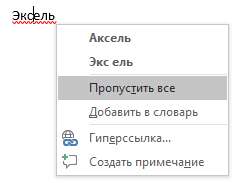
Вверху Контекстного меню вы можете увидеть варианты правки ошибочного слова, которые предлагает вам сам Word.
Выберите устраивающий вас вариант и щёлкните по нему мышкой — Word сам внесёт все требуемые исправления.
«Волной» Word выделяет не только грамматические ошибки, но и предложения, небезупречные по стилистики — например, слишком длинные, с пропущенными знаками препинания или просто несогласованные. Щёлкнув по «волне» правой клавишей мышки, вы получите точную информацию о выявленной ошибке и способах её устранения.
Хорошо, но зачем же нам тогда нужна кнопка проверки правописания, если Word и так подчёркивает все ошибки? Ну, во-первых, для самоконтроля, поскольку в длинном документе подчёркнутое слово можно и пропустить. Вордовский «проверяльщик», который как раз и вызывается этой кнопкой, позволит вам проскакивать через чистый текст от одной ошибки к другой. Кроме того, в этом режиме Word не просто покажет ошибку, но и предложит вам варианты её исправления.
Забавно и немного обидно: иноземный (пусть и русифицированный) текстовый редактор частенько оказывается куда грамотнее отечественного пользователя! Word способен, к примеру, «отловить» просторечие в официальном тексте, заметить пропущенную запятую или связку — а это и человек с филологическим образованием не всегда заметит. Но верно и обратное. Никогда не доверяйтесь «спел-чекеру» целиком и обязательно проверяйте все сами независимо от него! К тому же при автоматической проверке спеллер часто «перескакивает» с русского на английский (после англоязычных фрагментов) и начинает находить ошибки там, где их нет.
Есть и ещё одна тонкость: на больших документах объёмом в сотни страниц система «волн» даёт сбой — Word просто перестаёт подчёркивать сомнительные места. В таких случаях легко вообразить, что перед вами — девственно чистый текст без единой опечатки, однако на деле это далеко не так! Потому и не стоит пренебрегать возможностями кнопки Правописание — щёлкните по ней хотя бы один раз в конце работы над
документом, и не поленитесь уделить минут 15 тщательной проверке всего текста.
Если Word по каким-то причинам отказывается проверять текст, наведайтесь в меню Файл ⇒ Параметры ⇒ Правописание и убедитесь, что на всех нужных пунктах стоят «галочки», а на пунктах «Скрыть грамматические ошибки» и «Скрыть орфографические ошибки», напротив, галочкой не помечены.
Кроме кнопки проверяльщика, на панели «Правописание» есть ещё три кнопки, в чем-то не менее полезные:
- Тезаурус. Поиск значения слов в онлайновых словарях. Для поиска используется специальная панель в правой части окна — это очень удобно, поскольку ваш текст остаётся перед глазами.
- Наконец последняя кнопка на панели — «Статистика» — позволит вам узнать точное число знаков, слов, строк и абзацев в документе. Впрочем, именно в этой кнопке особой нужды нет, так как те же самые сведения можно узнать, щёлкнув по строчке «Число слов» в левом нижнем углу окна Word — так гораздо удобнее.
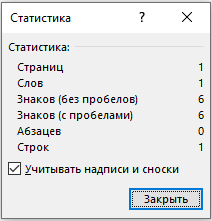
Язык
Рядом с правописанием находится ещё одна новая панелька Word — «Язык». На ней всего две кнопки: первая позволит перевести выделенный участок текста с помощью одного из онлайновых переводчиков. Вторая кнопка служит для уточнения языка документа. Так, по умолчанию Word опознает слова на русском и английском языках — а вот немецкое или французское слово пометит, как ошибочное. Чтобы этого не происходило, при работе с многоязычными документами стоит щёлкнуть по кнопке Язык и добавить в Word поддержку нужных вам языков ввода.
Теоретически Word способен перевести текст с любого языка на любой с помощью службы Microsoft Translation. На практике же использовать автоматический переводчик Word в качестве полноценного рабочего инструменты не выйдет: отечественный Prompt даёт куда лучшее качество даже в стандартной паре «английский — русский», во всех остальных случаях я рекомендую пользоваться бесплатным онлайновым переводчиком http://translate.google.ru.
Поиск и замена текста
Последний раздел на Главной панели Word, с которым мы ещё не познакомились, называется «Редактирование». Перевод с английского здесь явно не слишком правильный — вообще-то «редактированием» называется весь процесс изменения документа. В данном случае речь идёт лишь об операциях с отдельными блоками текста — Поиском, Заменой и Выделением.
Команды для Поиска и Замены в Ворде находятся в правом углу ленты «Главная». Как обычно, их можно вызвать не только с помощью кнопок на панели, но и специальными сочетаниями горячих клавиш:
- Найти — Ctrl+F;
- Заменить — Ctrl+H.

Так, теперь вы знаете какие клавиши для поиска слова по тексту в ворде.
Однако вы можете задать дополнительные параметры поиска, щёлкнув по стрелочке справа от кнопки «Найти» и выбрав команду «Расширенный поиск», а затем — нажав кнопку «Больше». Подобный же фокус доступен для меню «Заменить».
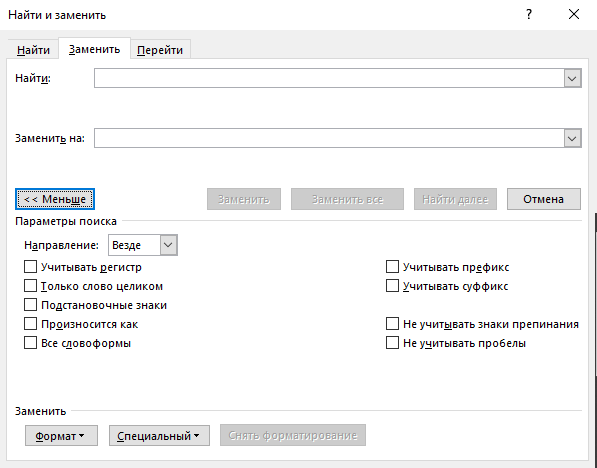
Например, набрав в строке слово «Расширенный» и пометив пункт «Учитывать регистр», вы заставите Word искать только нужную вам форму слова — с большой буквы.
Кнопка «Все словоформы» позволит добавить к результатам поиска все формы нужного вам слова (то есть расширенный, расширенные, расширение и т. д.). А благодаря разделу «Формат» можно ограничить область
поиска фразами, набранными определённым шрифтом или помеченные нужным вам стилем!
Нажав кнопку «Специальный», вы получите ещё больше расширенных возможностей поиска и замены, с использованием специальных формул.
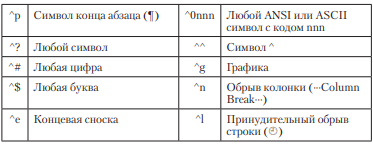
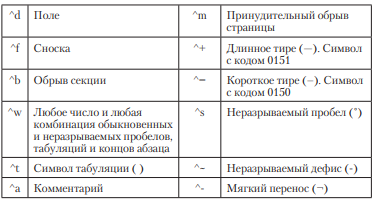
Зачем это нужно? Проиллюстрирую на простом примере: во время работы над статьями я расставлял в тексте пометки для вставки картинок вот в таком виде:
(Иллюстрация). 1. (Выделение в Word)
В какой-то момент мне понадобилось убрать все номера (которые были расставлены вручную, как попало), и заменить надпись (Иллюстрация) на Иллюстрация. Каким образом выполнить эту операцию «в одно касание»? Решение оказалось простым: в строке Найти была вбита следующая формула:
(Иллюстрация). ^$.^t
А в строке Замена — Иллюстрация.
Кроме того, я указал, что строчку Иллюстрация… нужно ещё и пометить специально созданным стилем — «Иллюстрация»: благодаря этому я получил возможность моментально выделять все названия картинок в тексте и сформировать из них отдельный указатель. И всё это — за десять секунд!
Ещё более впечатляющих результатов можно добиться с помощью подстановочных знаков, которые дают возможность составлять более серьёзные формулы.
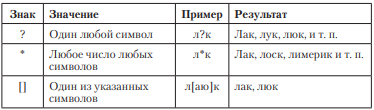

Так, например, с помощью формулы ( ){2,} Заменить на (символ пробела) можно заменить все множественные пробелы в тексте на одиночные.
Ещё один пример: например, мы хотим заменить выражения типа 50 руб. на $50. Устанавливаем галочку напротив «Подстановочные знаки» и пишем вот такую формулу: ([0-9]{1,}) руб. А в поле «Заменить» на пишем: $\1.
В Word с 2013 для поиска выделено место на Навигационной панели в левой части экрана, и возможностей здесь стало гораздо больше! Если раньше поисковик просто перекидывал вас на первое найденное слово, то теперь он покажет вам, сколько раз встречается в документе нужное вам слово или словосочетание. А заодно — и подсветит нужные вам слова прямо в тексте документа. В случае же, если вы не поленились и создали
структуру заголовков — ещё и выведет её на экран, отметив главы, в которых встречается нужный вам текст.
Перевод
До сих пор большинство моих знакомых, если им понадобится перевести какой-нибудь документ или его часть, действуют следующим образом: копируют нужный кусок в Буфер обмена, загружают браузер, открывают сайт Google Translate, кидают выделенный текст туда, переводят, затем копируют из окошка перевод и снова вставляют в документ… Кошмар, даже читать всю эту последовательность замучаешься!
А ведь в Word уже встроен собственный переводчик. И перетолмачить весь текст или выделенный фрагмент хоть с китайского на норвежский можно с помощью всего одной кнопки в ленте «Рецензирование».
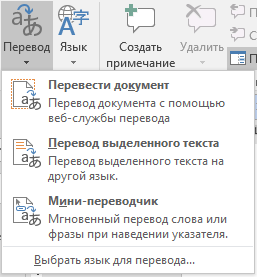
Перевод выполняется на специальной панели справа, откуда вы легко сможете вставить переведённый фрагмент в текст одним щелчком. Возможен перевод и отдельных слов, а также всего текста.
Ну что, теперь вы знаете как пользоваться автозаменой слов, поиском по тексту, знаете как проверить правописание, как использовать инструменты замена текста и замена слов в Ворде.