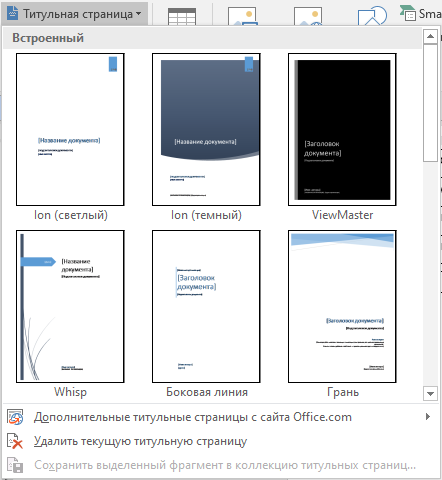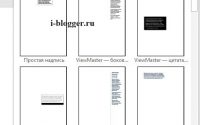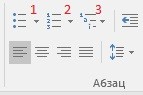Дизайн страницы
Содержание статьи
Лента «Дизайн страницы» в Ворде появилась только в Word 2013 и отвечает за дизайн документа в целом.

Может показаться, что она лишь дублирует команды из следующего раздела — «Разметка страницы». Они и впрямь похожи, только в «дизайне» ставка вновь сделана на шаблоны оформления, то время как «Разметка» удобнее для ручной регулировки каждого параметра:
- Цвет страницы
- Шрифт
- Абзацный интервал
- Подложка документа (картинка или цветной фон)
- Границы страниц
Кстати, если вы ещё пользуетесь, то в Word 2010 все функции «Дизайна» спрятаны под кнопкой «Темы», как раз и расположенной на ленте «Разметка страницы». Но новая панель всё же удобнее: здесь собраны все важные параметры докумена.
Начнём с первого раздела — «Темы». В Word включена большая
библиотека тем, готовых шаблонов оформления страницы, включающих не только стилевую схему документа и особое шрифтовое оформление, но и графику — красочные кнопки, фоновые рисунки и т. д. На основе этих тем удобно создавать красочные поздравления или даже гипертекстовые документы Интернета.
К этому сервису Word, как и ко многим другим его оформительским возможностям, стоит прибегать лишь в крайних
случаях. Яркий и красивый текст, конечно, уместен в поздравительной открытке, но никак не в деловом документе.
К тому же помните, что использование тем приведёт к изрядному «утяжелению» вашего документа. И совершенно
не факт, что он сможет корректно открыться на другом компьютере. В особенности, если версия Word на нём отличается от той, что установлена на вашей собственной «персоналке».
Темы имеются и в предыдущих версиях программы, однако в Word 2013 и старше наши возможности гораздо шире: мы можем менятьне только тему целиком, но и её отдельные параметры — такие, как шрифтовые схемы, цвета и наборы специальных эффектов.
Меню «Подложка» пригодится вам в том случае, если вы захотите создать письмо на бланке с «водяными знаками», поздравительную графику или другой документ на яркой подложке.
Абзацный отступ
У Word порой бывает проблема с абзацными отступами — во многих стилях их просто нет: первая строчка абзаца отступа лишена, а абзацы отделаются друг от друга увеличенным интервалом.
Современно, даже модно. Но не совсем правильно. Во всяком случае, если вы оформляете какой-либо серьёзный, формализованный документ (например, курсовую работу, диссертацию или деловое письмо), старайтесь всё-таки придерживаться классического стиля (абзацный отступ перед первой строкой, выравнивание по обеим сторонам, стандартный интервал).
Как сделать абзацный отступ в Ворде? Допустим, изменить интервал не проблема: кнопка его установки находится в группе «Абзац» ленты «Главная», справа от кнопок выравнивания.
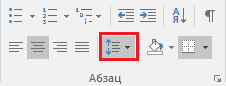
А как быть с абзацным отступом? Ведь подходящих инструментов для работы с абзацем на главной панели нет. Точнее — есть на панели, в верхней строчке две кнопки — «Увеличить отступ» и «Уменьшить отступ».

Правда, оказывается, что отвечают эти кнопки за совсем другую работу: благодаря им можно сдвинуть весь абзац вглубь документа, отодвинув его от левой границы, или наоборот — придвинуть его к левому полю. Это тоже полезная штука…
Но нам, как на грех, она сейчас абсолютно не нужна. Так что для правильной установки «красной строки», да и других параметров странички, нам нужно будет познакомиться с расширенным меню настройки абзаца — оно откроется, если вы щёлкните по крохотной стрелочке в правом углу группы «Абзац».

Здесь вам и нужно изменить следующие пункты:
- Выравнивание — значение По ширине;
- Первая строка — значение Отступ;
- Междустрочный интервал — значение Одинарный или оставьте полуторный;
- Пункт «Не добавлять интервал между абзацами одного стиля» — здесь поставьте галочку…
Теперь наш текст принял вполне человеческий вид! Только вот какая проблема: стоит нам перейти к другому абзацу, как все сделанные нами изменения пропадут. Не говоря уже о том, что в новом документе глупый Word все опять переделает по-своему…
На самом деле эта проблема решается элементарно — нужно просто внести изменения не в абзац, а в СТИЛЬ, с которым вы работаете (например, в стиль Обычный) — в этом случае все документы автоматически будут оформлены нужным образом. Впрочем, со стилями мы ещё поработаем.
Итак, теперь вы знаете как делать абзацный отступ в Ворде и как его корректировать и настраивать под себя.
Границы текста. Линейка
Если вам нужно изменить такие параметры документа, как величину полей или того же абзацного отступа, можно воспользоваться «скрытым» инструментом Word — Линейкой.
Где находится линейка в Ворде? Сейчас она при первом запуске программы скрыта, правда, скрываться она начала лишь совсем недавно: вплоть до Word 2007 линейка появлялась сразу после первого запуска программы. Теперь её убрали с глаз долой — и для того, чтобы всё-таки добавить линейку на экран, нам надо будет на минутку заскочить на другую панель — «Вид» — и пометить галочкой пункт «Линейка» в меню «Показать» или скрыть.

Как открыть линейку в ворде вы поняли и перед вами появилось поле — Линейка сверху над листом.

С помощью линейки и обитающих на ней бегунков вы можете установить ширину вашего текста и величину абзацного отступа. Нижние бегунки — правый и левый — отвечают за отступ основного текста от границ страницы, а верхний бегунок — за абзацный отступ.
«По умолчанию» регулировка параметров страницы с помощью бегунков распространяется только на один абзац — тот, на котором в данную минуту установлен курсор. Если же вы хотите изменить параметры сразу нескольких абзацев или всего текста, нужно просто выделить нужный кусок мышкой.
А вот границы полей, обозначаемые серыми участками линейки, устанавливаются для раздела. Для того чтобы расширить или, наоборот, сузить правое или левое поле, наведите мышку на границу нужного поля на линейке. Если вы точно указали на границу, курсор мышки примет вид горизонтальной двусторонней
стрелки. Теперь вы можете нажать на левую кнопку мыши и, не отпуская её, «потянуть» границу в нужном вам направлении.
Точно таким образом регулируется, с помощью вертикальной линейки в левой части экрана, и размер отступов вверху и внизу страницы.
Впрочем, возиться с линейкой — тоже не вариант: она поможет нам лишь в том случае, если вы захотите изменить размеры полей и абзацного отступа для отдельных, уже набранных участков текста. Стоит вам начать новый абзац — и всё может вернуться на круги своя. Поэтому самый правильный вариант —
внести изменения в стиль, которым вы набираете документы (по умолчанию он так и называется — Обычный). Кстати, именно со стилями мы сейчас и познакомимся.
Надеюсь я ответил на самые распространенные вопросы: как включить, как сделать или открыть линейку в Ворде?
Идём дальше.
Разметка страницы
Чем дальше мы уходим от Главной ленты, тем более специализированными становятся кнопки и панели, тем реже нам придётся ими пользоваться. Возьмём, к примеру, ленту «Разметки» — может случиться, что ни до одной из этих кнопок вы так и не доберётесь. Оно и понятно: разметка нужна лишь в том случае, если вас чем-то не устраивают стандартные параметры страницы: размеры и ориентация листа, величина абзацных отступов и полей…

Всё это и многое другое вы найдёте здесь, на ленте «Параметры страницы».

Первый раздел — «Параметры страницы» в Ворде — вы легко освоите и без инструкций: здесь можно изменить любые параметры, имеющие отношение к размеру и ориентации вашего «рабочего поля» (считай — печатного листа). Единственное, на чём стоит остановиться подробнее — это на возможности сверстать текст в несколько колонок (меню «Колонки»). Да и это сделать нетрудно — выделите нужный вам участок текста и выберите количество колонок, в которые вы хотите его упаковать. Теперь вы знаете где настраивать в Ворде параметры страниц.
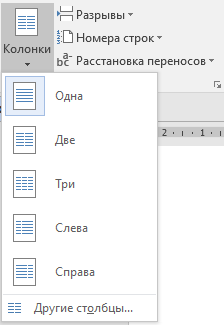
В меню «Абзац» устанавливается межстрочный интервал (постойте, ведь то же самое мы уже делали
с помощью специальной кнопки на ленте «Главная»), а заодно и величина абзацного отступа, то есть говоря по-простому, «красной строки». В предыдущих версиях Word для этого служила специальная линейка с бегунками, которая постоянно присутствовала на экране. Из новых версий Word она по совершенно непонятным причинам была убрана — хотя вернуть её на экран всё-таки можно: для этого перейдите к ленте Вид и пометьте «галочкой» пункт «Линейка» (это я уже рассказал вам чуть выше).
Наконец меню «Упорядочивание» служит для управления вставленными в текст объектами: картинками, схемами, автофигурами и т. д. Здесь можно настроить их положение относительно друг друга, параметры обтекания текстом и т.д.
Вставка разрыва страницы
Word, конечно же, разбивает текст на страницы самостоятельно. Но иногда пользователю стоит вмешаться в этот процесс: к примеру, новые главы в книге принято начинать с новой полосы — так и читателю удобнее, и логичнее. В этом случае разрыв страницы в Ворде можно (и нужно) вставить принудительно в конце предыдущей главы. Как сделать разрыв страницы? Делается это с помощью кнопки «Разрыв страницы» в ленте «Вставка».

Как убрать разрыв страницы? Так же просто, как сделать — включите «непечатные символы» и выделите значок «Разрыв страницы», затем удалите его.

Теперь вы знаете как удалить разрыв страницы в Ворде.
Интересно, что такая поставленная вручную граница между страничками — «жёсткая», в отличие от тех, что ставит сам Word. А значит это вот что: как бы вы не меняли предшествующий этому разрыву текст, сколько бы слов и даже страниц не добавляли, на границу эту никак не повлияет. Следующая глава при любых условиях начнётся с нового листа, пусть даже предыдущий будет содержать одну строчку (и даже одну букву!).
Другие кнопки этого же раздела служат для вставки чистой страницы и титульного листа, который, как вы уже догадываетесь, создаётся на основе одного из бесчисленных шаблонов Microsoft Office.
Кстати, титульный лист относится уже к области оформления всего документа в целом… Которому я посвящу отдельную статью.