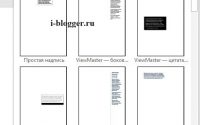Рецензирование и исправления
Содержание статьи
В данной статье у нас лента — «Рецензирование». Частично кнопки на ней мы уже изучили в статье, посвящённом проверки орфографии, теперь настала пора разобраться с остатком.

Скажу сразу, что в этом случае мы тоже не будем описывать все её кнопки подряд: групповая работа над документом в рамках офиса или локальной сети нас пока что не слишком интересуют. Однако две панели — «Запись исправлений« и «Изменения» — понадобятся для того, чтобы лучше понять возможности и потенциал Word.
Примечания
Помимо видимого нам текста, в Word есть ещё и скрытый. В этой «невидимой» нашему взору (до поры до времени) области документа могут скрываться комментарии и примечания, оставленные читателями вашего текста. Например — рецензентом, учителем или просто приятелем, которому вы дали почитать свой новый рассказ.

Можно, конечно, вносить правку в текст, но это не вполне корректно. Примечания же позволяют, с одной стороны, указать автору на слабые или спорные места в документе, требующие уточнения, а с другой — оставляют окончательное решение за ним, не затрагивая собственно текста.
Как сделать примечание в Ворде? Вставить примечание к любому участку текста несложно — достаточно просто нажать кнопку «Создать примечания» и набрать текст заметки в специальной форме. В итоге справа от текста образуется цветная плашка — будь ты хоть трижды невнимательным, а её не пропустишь.
Для того чтобы ОТОБРАЗИТЬ примечания, выберите на панели «Запись исправлений» меню «Показать исправления» ⇒ Примечания.
Примечания будут показаны в специальной выноске, на полях справа от основного текста.
Как удалить примечания в Ворде? При необходимости их можно удалить с помощью команды Контекстного меню. Переходить от одного примечания к другому удобно с помощью навигационных кнопок в разделе «Примечания».
Теперь вы знаете как создать или убрать примечания в Ворде.
Исправления
Но и примечания — лишь часть той скрытой начинки, которая хранится в ваших документах. Запасливый Word сохраняет в каждом файле не только окончательный текст, но и историю всех сделанных вами исправлений — начиная с создания документа!
Эта особенность Word нередко приводила к конфузам — так, несколько лет назад в мире разразился шумный
скандал, связанный с правкой, обнаруженной в тексте одного дипломатического документа. В бизнесе же это и вовсе происходит сплошь и рядом — сколько сделок может сорваться лишь потому, что партнёр не поленится включить режим отображения правок, внесённых вами в текст договора!
Но вообще-то для нас, простых пользователей, такая запасливость Word — фактор скорее положительный: без этого была бы невозможна система многоуровневого «отката», к которой мы так привыкли.
Или представьте себя на месте автора книги, отдавшего свою рукопись нерадивому редактору. Как потом узнать, насколько вольно разгулялся в его родимом детище виртуальный «карандаш»? Для этого, конечно, существуют примечания — но, положа руку на сердце, многие ли ими пользуются?
Режим же отображения исправлений позволяет не только проследить весь ход правки данного текста, но и отменить любое сделанное изменение.
Как включить режим исправления в Ворде? Включить режим записи исправлений можно с помощью кнопки «Исправления», а для того, чтобы отобразить все внесённые правки, необходимо выбрать режимы «Все
исправления» и «Показать исправления» в меню справа от главной кнопки.
Новые фрагменты будут помечены красным шрифтом, старые — белым, а изменение форматирования показано в виде «выносок». Щёлкнув по любой из них, вы можете принять или отклонить исправление с помощью соответствующего пункта Контекстного меню или специальных кнопок на панели «Изменения».
Если текст вас устраивает целиком и полностью, и вы хотите очистить историю исправлений, перейдите чуть
дальше по ленте на панель «Изменения», Как убрать исправления в Ворде? Нажмите кнопку «Принять», а затем — Применить все изменения в документе. Можно поступить и наоборот — кнопка Отклонить — Отклонить все изменения в документе поможет вам вернуть документ к изначальному состоянию. Только пользуйтесь этими кнопками с ОЧЕНЬ большой осторожностью — лучше предварительно создать резервную копию документа.
Если правок слишком много, можно зайти в меню «Показать исправления» и оставить галочки лишь на тех пунктах, которые нас интересуют в данный момент.
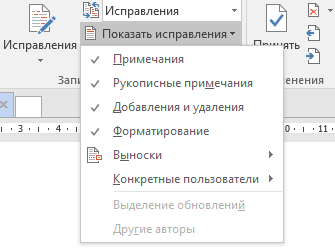
Ну что, с областью исправлений в Ворде мы разобрались и теперь вы знаете как включать исправления или как убрать область исправлений.
Сравнение документов
Представим себе ещё одну ситуацию: допустим, отправили вы вашему деловому партнёру текст договора для согласования. Партнёр внёс свои правки (пометив их) и отправил вам файл назад. Договор вы прочитали и с правкой согласились — самое время распечатать и подписать. Но… вы на сто процентов уверены, что хитромудрый партнёр тишком не добавил в текст что-то ещё, без всяких пометок?
Обычно в такой ситуации производится сверка обоих вариантов документов — старого и нового. Если
договор занимает всего пару страничек, это не слишком сложно, а вот если несколько десятков… Любой
юрист глаза сломает, да и займёт такая сверка уйму времени.
Но ведь у нас с вами есть Word, одним из талантов которого как раз и является сравнение нескольких версий одного и того же документа — а при необходимости и создание третьего варианта, в котором будут
объединены оба варианта.
Обе эти функции возложены на панель «Сравнить» меню «Рецензирование».

Для сравнения, разумеется, нам нужно иметь под рукой оба файла — и первоначальный, и изменённый вариант. Нажав кнопку «Сравнить», выбрав одну из операций (Сравнение или Объединение) и загрузив документы, вы сможете получить полный список различий между ними (они будут выделены в тексте документов красным цветом).
На этом статья про рецензирование в Ворде подошла к концу. Теперь вы знаете как использовать в Ворде режим рецензирования, как включать его инструменты и как убрать рецензирование или отключить полностью.