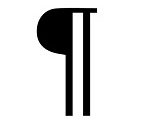Интерфейс Microsoft Word
Содержание статьи
Мне приходилось работать с разными видами документов и с разными исполнителями и, к сожалению, могу сказать, что практически нет грамотно и качественно оформленных документов. Во всех документах отсутствовало главное свойство – «ремонтопригодность», т.е. возможность его дальнейшего форматирования из-за безграмотного оформления.
В своих статьях по работе в Word я подробнее расскажу обо всех основных проблемах и расскажу какие функции у данного программного продукта вообще есть, а начать хочу с пользовательского интерфейса.
Пользовательский интерфейс Microsoft Word
Пользовательский интерфейс программы достаточно простой и понятный. Его можно разделить на семь составляющих:
1 — Заголовок главного окна, где представлено название документа, а также имеются клавиши свернуть, восстановить и закрыть окно программы.
2 — Меню быстрого доступа в левом верхнем углу. Стандартно в нем имеются кнопки сохранить, возврат действий и вкладка, с помощью которой вы можете настроить меню быстрого доступа под свои нужды.
3 — Отдельная кнопка «Файл», при нажатии на которую вам откроется перечень действий, которые вы можете выполнить с документом, такие как печать, создать, сохранить и ряд других.
4 — Лента панелей инструментов с закладками. В ней представлены все основные команды, элементы управления, которые в свою очередь упорядочены в логические группы, собранные в закладки, например, для работы с абзацем вам нужно воспользоваться командами из данной ленты (абзаца), а более подробный функционал открывается, если вызвать диалоговое окно. По умолчанию в окне отображается восемь постоянных вкладок от ГЛАВНАЯ до ВИД.
5 — Линейки сверху и слева окна программы. Если они у вас отключены, то советую для удобства работы их включить. Заходим во вкладку вид и ставим галочку напротив ЛИНЕЙКИ. С помощью линейки легко выравнивать текст, графики, таблицы и другие элементы документа по вертикали и по горизонтали.

6 — Строка состояния, на которой указаны сведения о документе, такие как количество страниц, слов, правописание и используемый язык раскладки.
7 — Элемент управления масштабом документа. Он позволяет изменять масштаб документа путем перетаскивания ползунка, так же это можно сделать с помощью кнопок или с зажатой кнопкой Ctrl + колесико мышки.

Ленты
Вкладка Главная.
Содержит набор всех самых основных инструментов, которые понадобятся для форматирования текста, для работы со стилями, шрифтами, абзацами и прочее.

Вкладка Вставка.
Данная вкладка позволяет включить в ваш документ помимо текста еще множество различных элементов:
- таблиц;
- картинок;
- различных диаграмм из Exel или из любой другой программы;
- ссылки на контент;
- колонтитулы документа,
- …и еще массу других элементов.

Вкладки Дизайн и Разметка страницы
Это две вкладки, которые отвечают за изменение внешнего вида документа:
во вкладке Дизайн вы увидите массу готовых шаблонов, которые можете сразу использовать в документе и они рассчитаны под типовую документацию, а во вкладке Разметка страницы располагаются инструменты, где вы можете устанавливать межстрочные интервалы, абзацные отступы, менять ориентацию документа с книжной в альбомную и наоборот. Также тут все основные инструменты для редактирования текста и его оформления.


Вкладка Ссылки.
В данной вкладке вы найдете инструменты, для автоматического размещения в документе различных сносок, таблиц ссылок, оглавлений, списка литературы и прочее.

Вкладка Рассылки.
С помощью данной вкладки создаются так называемые «Корпоративные» документы, которые, которые включают в себя материалы из различных файлов.

Вкладка Рецензирование.
Очень полезная вкладка, где вы можете включить/отключить проверку правописания, а также вносить в документ исправления с их отображением, вводить примечания и прочее.

Вкладка Вид.
Данная вкладка позволяет изменять внешний вид документа, а также целиком рабочего окна программы.
Тут вы можете изменять интерфейс программы под свои нужды добавляя нужные или удаляя ненужные вам инструменты.

Вкладка Надстройки.
По умолчанию данной вкладке в Word нет, но если вы установите программу, дополняющую функционал Word, то она у вас обязательно появится.
Панель быстрого доступа
Данная панель включает в себя ряд самых часто используемых функций при работе в Word: это открытие нового документа, сохранение документа, отмена ввода и наоборот, повтор ввода (сделанных изменений). Отменять ввод вы так же можете с помощью сочетания клавиш Ctrl+Z.
Чем хорош Word, так это тем, что любое меню вы можете настроить под себя, поэтому, если вам не хватает каких-то функций, то вы всегда можете их добавить, например, добавить кнопку «Печать», чтобы каждый раз не заходить в раздел «Файл».
Панель быстрого доступа
Данная панель включает в себя ряд самых часто используемых функций при работе в Word: это открытие нового документа, сохранение документа, отмена ввода и наоборот, повтор ввода (сделанных изменений). Отменять ввод вы так же можете с помощью сочетания клавиш Ctrl+Z.
Чем хорош Word, так это тем, что любое меню вы можете настроить под себя, поэтому, если вам не хватает каких-то функций, то вы всегда можете их добавить, например, добавить кнопку «Печать», чтобы каждый раз не заходить в раздел «Файл».
Создание новой ленты
Если вы собираетесь настраивать ленту под себя, то сделать это достаточно просто:
Правой кнопкой мыши щелкаете по пустому месту в ленте и выбираете «Настройка ленты». То же самое вы можете проделать через меню «Файл» — «Параметры» — «Настроить ленту». Перед вами будет набор всех доступных команд, которые вы структурируете под себя.
Точно так же можно создать целиком новую ленту или удалить ненужную.

На этом я бы хотел закончить знакомство с интерфейсом Microsoft Word. Если вы только учитесь работать в данной программе, то со временем поймете, насколько легко и просто сделать качественный документ в короткий срок, умея использовать инструменты продукта.