Специальные символы
Когда мы разрабатываем какой-либо документ, ток картинкам мы прибегаем гораздо реже, чем к специальным символам в Word, которые отсутствуют на нашей клавиатуре. Специальные символы – это значки (например, валюты, иностранного языка, математические символы), которые легко найти и поставить в тело текста.
Как я уже сказал – на клавиатуре таких значков нет, но символы вы всегда можете найти внутри самих шрифтов, а чтобы вставить символы в текст – можно использовать комбинацию горячих клавиш или Буфер обмена.
Итак, где же в Ворде (Word) находятся символы?
Находим во вкладке «Вставка» кнопку «Символы».

Как вы видите, то представлено по умолчанию небольшое количество значков, однако, нажав на кнопку «Другие символы», вы получите полный доступ ко всем символам, имеющимся в любом шрифте Windows.


Советую ограничиться специальными символами из шрифтов Arial, Times New Roman либо из комплекта Windows (Windings, Symbol), так как данные символы точно будут доступны на любом компьютере, но если вам кажется, что их мало, то это не так! Только в наборе Windings существует свыше сотни различных символов, начиная от карточных мастей и заканчивая религиозными символами.
Итак, с вопросами где найти или где находятся в Ворде специальные символы мы разобрались. Теперь давайте разберемся с тем, как вставить специальный символ в Ворд (Word)?
Тут все предельно просто: щелкните на нужном вам символе, и он появится в тексте.
Кстати, если вы выбрали какой-то символ не из предложенных по умолчанию, то после вставки, он у вас будет помещен в окошко с последними используемыми символами.

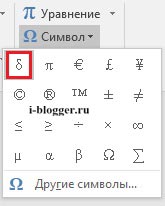
Кстати, обратите внимание на предыдущий рисунок – там я выделил красным, что для каждого символа имеются свои сочетания клавиш и коды, которые вы можете использовать для вставки в текст данного значка без использования меню «Вставка».
Все значки в таблице символов рассортированы по наборам – валютные значки, фонетические и пр.
Пример. Вам нужно поставить ударение над одной из букв и для этого нужно найти фонетический знак (о же самое и с установкой знака градуса) – войдите во вкладку «Вставка» — «Символы» — «Другие символы» и в появившемся окне во вкладке «Набор» выберите «Объединенные диакр. знаки» и находите нужный символ, после чего нажимаете на «Вставить». То же самое вы можете сделать, набрав перед буквой, над которой хотите установить знак ударения цифры 0300 (набираем прямо в тексте) и сразу же, после набора цифр нажимаете сочетание клавиш Alt+X. Если вы попробовали так сделать, то видите, что любой из этих способов удобен, единственное, что для второго способа нужно всегда помнить сочетание клавиш для каждого конкретного символа.

Все специальные знаки – это не просто картинки, а настоящие шрифты, которые вы можете увеличивать и использовать форматирование (выделить курсивом, полужирное) без потери качества.
И в завершении данной статьи хочу еще рассказать о длинном тире ( — ). Многие вовсе не используют данный символ, либо печатают обычный минус (-), который Word переправит на короткое тире ( – ), однако, это не верно. Короткое тире используется для разделения цифр, а вот в предложениях следует использовать длинное тире. Как его получить? Набираем комбинацию клавиш: Ctrl+Alt+ «знак минус» в правой части цифровой панели клавиатуры.


