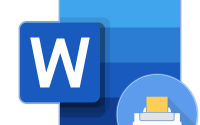Создаем, сохраняем и открываем документы в Microsoft Word
Содержание статьи
Познакомившись с интерфейсом программы и узнав о непечатных символах нужно приступать к созданию нового документа, либо открыть уже имеющийся у вас.
Все действия, связанные с открытием, сохранением, печатью и прочими функциями находятся во вкладке «Файл».
Нажав на кнопку «Файл» вы сможете сохранить документ, сохранить его под другим именем, открыть или закрыть и использовать прочие функции.
Тут же вы можете посмотреть данные о вашем документе: размер, число страниц, слов, автора и т.п. Про эти характеристики я расскажу в другой статье.
Кстати, краткая статистика по документу есть также внизу окна Word слева снизу, где отображается только число слов, однако, кликнув по этому участку, вы получите окно со статистикой по документу.

Создаем документ в Microsoft Word
Как создать документ в Word? Все максимально быстро и просто.
Итак, чтобы создать документ заходим во вкладку «Файл» – «Создать».

Выбираем один из предложенных программой шаблонов, которые находятся в ней по умолчанию. Если вы собираетесь создавать обычный текстовый документа, то выбирайте «Новый документ».
Сохраняем документ в Microsoft Word
После того, как вы создали документ и набрали в нем какой-то текст или добавили, например, иллюстрацию, самое время его сохранить.
Для того, чтобы сохранить документ вам нужно нажать вкладку «Файл», далее «Сохранить» или «Сохранить как…». Разница между ними в том, что если документ у вас уже был создан и вы в нем что-то сохраняли, то нажав на «Сохранить» вы просто перезапишите тот же файл новой версией, а если нажать на «Сохранить как…», то программа вам предложит сохранить данный документ под новым именем.
Если ваш документ еще не сохранялся, то программа по умолчанию вам выдаст окно, где вы должны будете прописать путь к файлу (место, куда вы хотите его сохранить), имя файла и тип, выбрав один из предложенных.

Также вы можете сохранять, не заходив во вкладку «Файл», а воспользовавшись панелью быстрого доступа в верхнем левом углу экрана, нажав на соответствующий значок дискеты «Сохранить» или применив сочетание клавиш на клавиатуре: Ctrl+S.
Открываем документ в Microsoft Word
С созданием и сохранением разобрались. Открытие файла еще более простое занятие, чем два предыдущих. Для того, чтобы открыть файл вам нужно нажать «Файл» и «Открыть». В появившемся диалоговом окне найдите место расположения вашего файла и откройте его.

Также, если вы хотите открыть документ, с которым вы работали недавно, то войдите во вкладку «Последние», где будут приведены все последние документы с которыми вы работали и все последние места, откуда вы запускали документы.