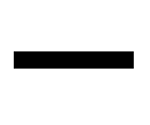Буфер обмена
Содержание статьи
В статье «Что такое буфер обмена?» я рассказал что такое буфер обмена и для чего он применяется. В данной статье я покажу как им пользоваться.
Итак, еще раз – буфер обмена – это объем компьютерной памяти, куда вы копируете информацию и, по мере необходимости, вставляете ее в нужные места в документе.
Возможности буфера обмена
Для того, чтобы понять, как работает буфер обмена нужно открыть текстовый документ и скопировать в буфер обмена часть текста.
Кстати, сделать это вы можете несколькими способами: как копировать в Word.
Скопированную информацию вы можете вставлять много раз.
Буфер обмена, который вы используйте един для практически всех программ на вашем компьютере, то есть скопированный текст вы можете без проблем вставить в любой другой программный продукт Microsoft (Exel, Visio) или в другие программы, которые не относятся к Microsoft Office (например, в Paint).
Буфер обмена может вмещать в себя 24 фрагмента, то есть тут не важен вид информации и ее объем – сохранить в буфере обмена вы можете до 24 фрагментов: одно копирование – один фрагмент.
Давайте воспользуемся этим.
- Перейдите во вкладку «Главная» — «Буфер обмена» — кнопка группы «Буфер обмена».

Откроется диалоговое окно Буфера обмена.
- Выберите команду «Параметры» и установите галочки согласно иллюстрации:
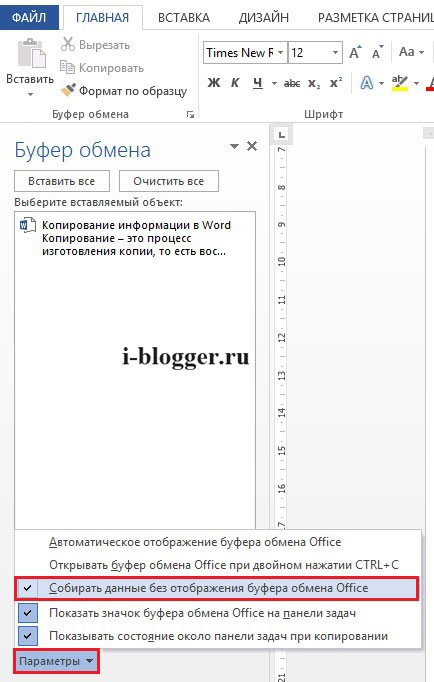
«Собирать данные без отображения буфера обмена Office»
Теперь данные в количестве 24 фрагмента будут собираться в буфере обмена вне зависимости от того, открыто ли окно Буфера обмена или нет.
В случае, если вы скопируете больше, чем 24 элемента, то перезаписываться на новые будут первые элементы, которые вы копировали.
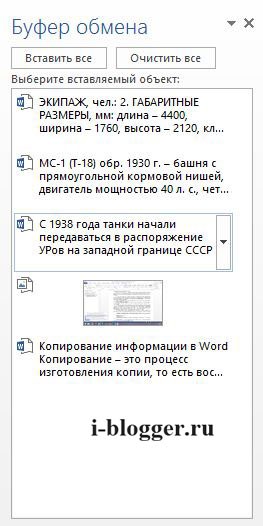
Кстати, если вы будете копировать информацию в других неофисных программах, то все равно эта информация будет попадать в данный буфер обмена до 24 элементов, тогда как в программе, в которой вы работаете в настоящий момент был бы доступен только последний скопированный элемент.
После того, как вы включите функцию «Собирать данные без отображения буфера обмена Office» на панели задач Windows появится значок буфера обмена.
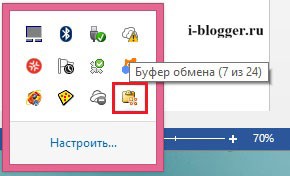
При копировании очередного элемента на панели задач будет всплывать диалоговое окно:

Иногда случается, что объект невозможно поместить в буфер обмена и тогда появляется следующее окно:
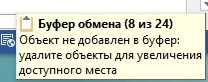
Итак, если вы настроили буфер обмена на размещение 24 элементов, то при закрытии программы заново вам его настраивать не нужно, так как программа сохранит ваши настройки.
Вставка элементов из буфера обмена
Итак, вы работаете с текстом, несколько раз копировали различные элементы и вставляли их и вам понадобилось вставить один из элементов, который вы достаточно давно отправляли в буфер обмена. Что делать?
Нужно зайти в окно буфера обмена и выбрать нужный вам элемент из списка.
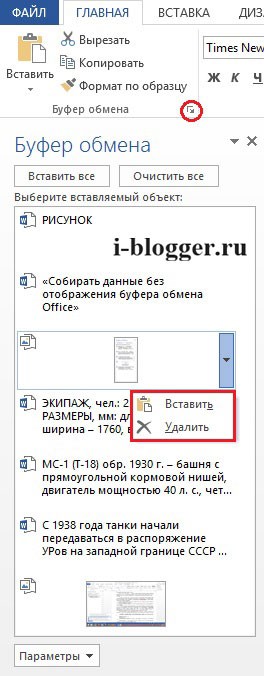
Обратите внимание: в выпадающем окне появляется две операции – вставить и удалить, то есть вы можете не только вставить элемент, но и удалить его из памяти Буфера обмена, если он вам больше не понадобится.
Информация, которую вы скопировали хранится в памяти Буфера обмена до тех пор, пока вы не перезагрузите или выключите компьютер.
Специальная вставка Буфера обмена
Когда вы копируете информацию из одного документа в другой появляется проблема – появление новых стилей или изменение старых, заданных в конечном документе, так как вместе с текстом мы копируем не только содержание, но и характеристики абзаца первого документа.
Чтобы такого не происходило нам помогает Специальная вставка буфера обмена.
Чтобы понять для чего нужна каждая из вставок скопируйте любую часть текста из одного документа и в другом документе кликните, куда хотите вставить текст, перейдите в «Главная» — «Буфер обмена» — «Вставить» и увидите различные «Параметры вставки».
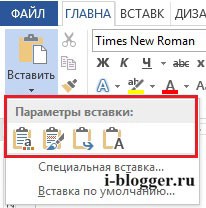
У вас появляется четыре кнопки в параметрах вставки. Разберем каждую из них.
- «Использовать конечную тему (И)» — в данном случае вы вставите текст со всеми стилями первого документа – этого делать не стоит.
- «Сохранить исходное форматирование (И)» — сохраняет оформление скопированного текста, но не добавляет новых стилей в набор стилей в ваш новый документ.
- «Объединить форматирование (О)» — объединяет стили первого и второго документа, что может не очень хорошо сказаться на оформлении документа целиком. Тут есть риск получить в список стилей Встроенный стиль.
- «Сохранить только текст (С)» — позволяет вставить в документ только текст, однако, если у вас в скопированной информации были какие-то нумерованные списки, то такая вставка превратит их в обычный текст.
Я бы отдал предпочтение последнему варианту вставки, так как в данном случае не появляются новые стили и оформление документа не страдает.
Что же касается превращения в текст нумерованных стилей, то их всегда можно поправить различными командами, например командой «Заменить».