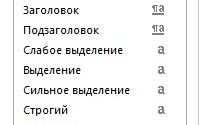Навигационная панель. Работа со структурой
Последняя статья из трех в рамках «Структура документа: стили и заголовки» и поговорим мы о навигационной панели.
Если вы работаете с маленьким текстом, то использование навигации не так важно, но что, если у вас документ на несколько сотен страниц, то тут вам поможет навигация по заголовкам в Ворд.
Как включить навигацию в Ворде? Все просто: переходим во вкладку «Вид» и ставим галочку на «Область навигации».

Перед вами появляется специальная панель, на которой отображаются название Глав и разделов вашего документа, которые должны быть оформлены стилем Заголовок 1, Заголовок 2 и т.д. Если у вас отсутствуют заголовки, то я думаю, что вы уже догадались, как сделать навигацию в Ворде: примените стили к заголовкам в соответствии с иерархией (Заголовок 1, Заголовок 2, Заголовок 3 и т.д.) и вы получите нужную вам структуру. Как применять заголовки почитайте тут: «Экспресс стили». Навигация в Ворде очень проста — вы просто щёлкаете по нужному вам заголовку в панели навигации и переходите к выбранной главе.
Если ваш документ очень большой с большим уровнем заголовков, например, до Заголовок 5, то вы для удобства всегда можете сократить отображение нижестоящих заголовков:
- Первый вариант — это свернуть ветки Заголовков с помощью «уголка» слева от названия Главы.

- И второй вариант — щёлкните правой кнопкой мыши в панели Навигации и выберите «Показать уровни заголовков». В данном меню вы можете настроить уровни отображения Заголовков. Но опять же, данный инструмент нужен, если у вас документ на не одну сотню страниц.

Также Навигационная панель полезна тем, что вы можете повысить или понизить уровень заголовка и отследить ошибки в формировании заголовков. Например, набирая большой документ вы нечаянно присвоили одному из заголовков вместо Заголовок 2, уровень Заголовок 3 и, на первый взгляд, в тексте этого не видно, однако режим структуры в области Навигация позволяет это отследить, так как высвечивает сразу же все недостатки структуры документа.
В верхней части Навигационной панели имеются три кнопки переключателя:
- «Заголовки» — позволяет выводить на экран структуру документа — заголовки, названия разделов, глав, если вы такую структуру сделали.

- «Страницы» — режим для быстрой навигации по большим документам с отображением «превью» страницы. Данным инструментом полезно пользоваться, когда в документе небольшое количество заголовков, по которым вы обычно ориентируетесь, но есть достаточное количество картинок, по которым так же можно ориентироваться в большом документе.
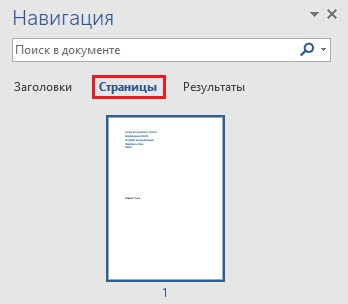
- «Результаты» — стандартная панель поиска, где по вводимой фразе происходит поиск по всему тексту.

Единственное, если вы работаете с ноутбука с небольшим экраном, то данная панель будет немного мешать и постоянно держать её открытой будет неудобно, поэтому вы можете пользоваться в дополнение меню «Перейти», которое вызывается сочетанием клавиш Ctrl+G. В появившемся диалоговом окне просто указываете нужную вам страницу документа, главу, раздел, формулу или объект.