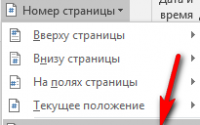Как напечатать документ в Microsoft Word
Если вы знакомы с программой Word и уже ни один раз печатали документы, то данная статья вам будет не интересна, а если вы только постигаете все функции текстового редактора, тогда данная статья вам должна помочь.
Как распечатать документ в Word
Кнопка «Печать» находится во вкладке «Файл». Заходите и нажимаете на нее.

Перед вами откроется окно настройки печати документа.
1 – это большая кнопка «Печать», на нее вы нажимаете, когда у вас уже все готово и настроено для печати.
2 – количество копий документа, которые вам нужно напечатать.
3 – выбор принтера. Перед печатью убедитесь, что выбран нужный вам принтер. Также под кнопкой выбора принтера находится подраздел «Свойства принтера», где вы можете настроить принтер под сои нужны.
Начиная от пункта 4 и далее идет настройка непосредственно самой печати.
4 – вкладка, в которой вы можете настроить печать документа.
Односторонняя и двусторонняя печать в Word

- Напечатать все страницы документа.
- Напечатать текущую страницу документа (страницу, которая у вас открыта в настоящий момент).
- Напечатать настраиваемый диапазон страниц. Для этого выбираете одноименную вкладку и в поле «Страницы:» указываете нужные вам страницы, разделенные запятыми, нужный диапазон страниц – через тире, либо нужный раздел (разделы).
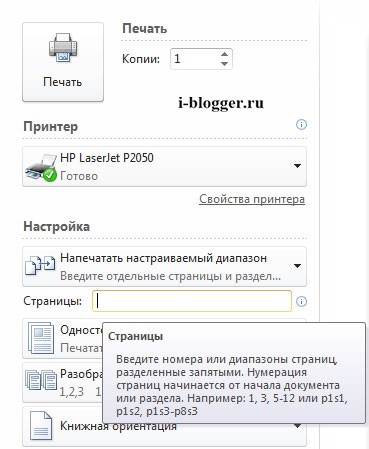
5 – выбор варианта печати. В данной вкладке вы можете выбрать вариант односторонней печати страниц и двусторонней, причем двустороннюю вы можете настроить с переворачиванием страниц, как с длинного, так и с короткого края (если позволяет принтер), либо вы переворачиваете вручную листы, когда одна сторона будет напечатана.
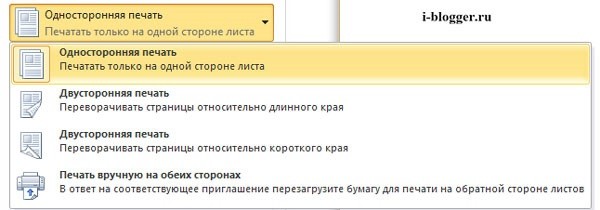
6 – разобрать по копиям. Позволяет настроить печать копий двумя вариантами:
- Печатать каждую копию отдельно.
- Печатать по одной страницы из каждой копии, т.е. сначала печатаются первые страницы, потом вторые и так далее.
7 – выбор ориентации печати документа: тут все просто – печатаем либо в книжной, либо в альбомной ориентации.
8 – выбираем размер страниц. Стандартно Word предлагает печать на формате А4, однако открыв вкладку вы можете выбрать любой из предложенных форматов (А2, А3 и так далее), либо настроить размеры страниц под себя, главное, чтобы ваш принтер позволял выводить такие страницы на печать.
9 – настраиваемые поля. Данная вкладка позволяет настроить поля страницы под ваш документ. Также можете выбрать шаблонные варианты, которые уже есть в программе, либо настроить поля под себя.
10 – количество страниц на листе. Тут тоже все просто: если печатаете, например, черновой вариант текста, то зачем тратить кучу бумаги и выводить на печать каждую страницу на отдельном листе – можно просто распечатать по две и более страниц на одном листе.
Также снизу располагается вкладка «Параметры страницы», где вы можете настроить печать таким же образом, как я рассказал выше, только в отдельном окне и с некоторыми дополнениями.